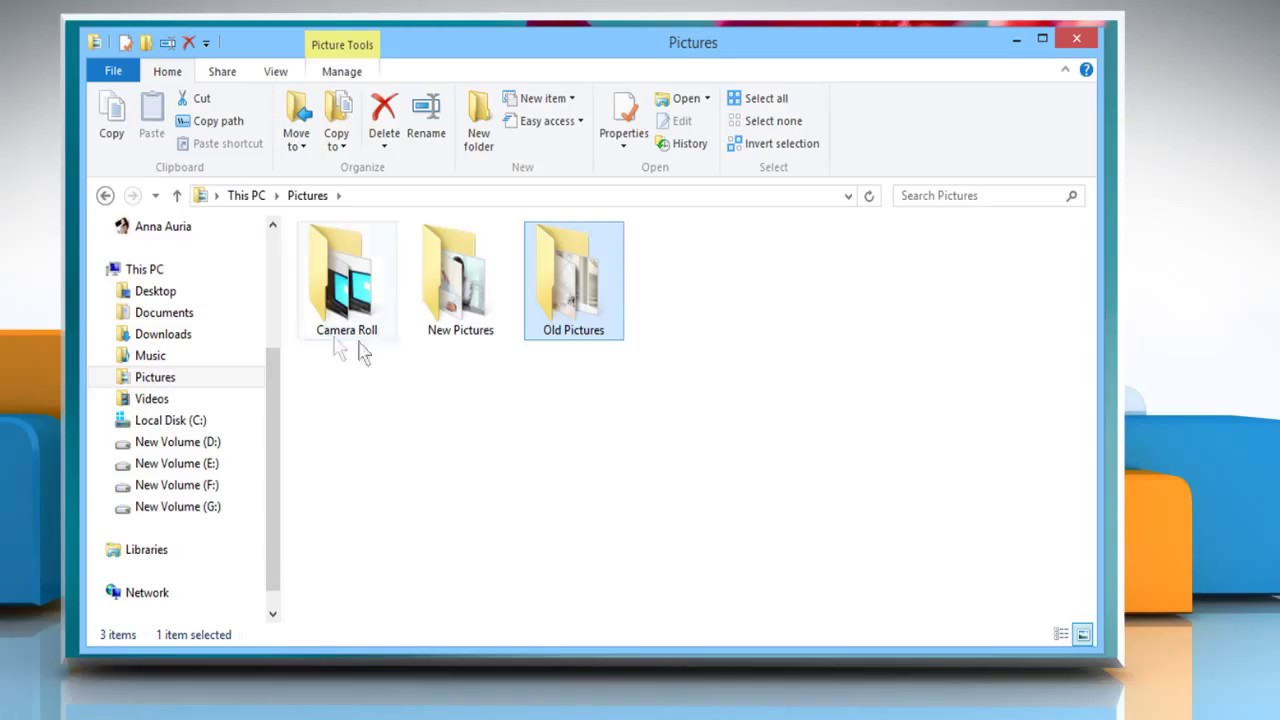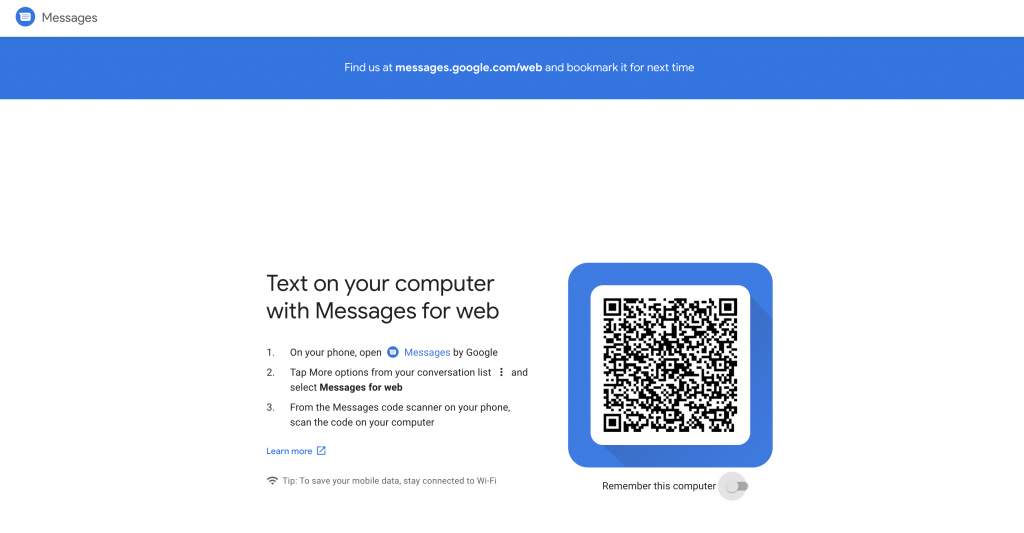In today’s world, having multiple monitors can greatly enhance productivity and make tasks easier to manage. Whether you’re a professional working on complex projects or a gamer immersing yourself in a virtual world, connecting two monitors to your computer can provide you with a more expansive and immersive experience.
How To Connect Two Monitors To A Computer With One VGA Port
One common method of connecting two monitors to a computer with a VGA (Video Graphics Array) port is by using a VGA splitter. A VGA splitter allows you to duplicate the display on two separate monitors. This can be useful if you want to display the same content on both monitors, such as when giving presentations or if you prefer a dual-screen setup.
To connect two monitors using a VGA splitter, follow these steps:
- Ensure that your computer and monitors are turned off.
- Locate the VGA port on your computer. It is usually blue and has 15 pinholes.
- Connect one end of the VGA splitter cable to the VGA port on your computer.
- Connect the other end of the VGA splitter cable to the VGA input ports on both monitors.
- Turn on your computer and monitors.
- Configure your computer’s display settings to extend or duplicate the display across both monitors.
By following these simple steps, you can easily connect two monitors to your computer using a VGA splitter. This method is convenient and cost-effective, especially if your computer has only one VGA port.
How to Connect Two Monitors
If you’re looking for a more versatile setup that allows you to use each monitor independently or extend your desktop across both screens, there are other methods to connect two monitors to your computer. One popular option is to use a graphics card that supports multiple monitors or a docking station.
To connect two monitors using a graphics card or docking station, follow these steps:
- Check if your computer’s graphics card supports multiple monitors. If not, consider upgrading your graphics card or using a docking station.
- Connect one monitor to your computer using the available ports (HDMI, DisplayPort, or DVI).
- Connect the second monitor to your computer using a different port.
- Turn on your computer and monitors.
- Configure your computer’s display settings to extend or duplicate the display across both monitors.
Using a graphics card or docking station provides you with more flexibility in terms of monitor placement and customization. You can position each monitor at different angles and adjust their settings independently.
Conclusion
Connecting two monitors to your computer can significantly enhance your workflow and overall experience. Whether you choose to use a VGA splitter or opt for a graphics card or docking station, having a dual-monitor setup allows for better multitasking, improved productivity, and a more immersive visual experience.
Experiment with different setups and find the configuration that works best for your specific needs. Remember to adjust your display settings accordingly to make the most out of your dual-monitor setup.
So, why settle for one screen when you can have two? Connect multiple monitors to your computer and unlock a world of possibilities!
Are you looking for How To Connect Two Monitors To One Computer pc – YouTube? you’ve visit to the right page. We have 5 Pics about How To Connect Two Monitors To One Computer pc – YouTube like What you need to connect Two Monitors to One desktop Computer? – UKgoodbye, How to Connect Two Monitors | 2shorte – Your source for tech tips and and also Connecting two Monitors to the PC: How to do it? * Techsmartest.com. Here you go:
How To Connect Two Monitors To One Computer Pc – YouTube

www.youtube.com
Laptop’s construction have a critical role in its functionality and looks. Producers significantly minimizing down the dimensions of laptops, all while keeping peak performance capabilities.
Connecting Two Monitors To The PC: How To Do It? * Techsmartest.com

techsmartest.com
Laptop’s construction have a pivotal task in its practicality and aesthetics. Manufacturers have substantially reducing down the design of laptops, all while maintaining top performance capabilities.
How To Connect Two Monitors To A Computer With One VGA Port – TV To

tvtotalkabout.com
A laptop’s design plays a pivotal role in its functionality and looks. Manufacturers have substantially minimizing down the dimensions of laptops, all while keeping peak performance capabilities.
How To Connect Two Monitors | 2shorte – Your Source For Tech Tips And

2shorte.com
Laptop’s construction have a pivotal function in its functionality and looks. Manufacturers have substantially reducing down the dimensions of laptops, all while maintaining peak performance capabilities.
What You Need To Connect Two Monitors To One Desktop Computer? – UKgoodbye

www.ukgoodbye.co.uk
A laptop’s design holds a critical function in its functionality and aesthetics. Manufacturers significantly whittled down the dimensions of laptops, all while maintaining peak performance capabilities.
In the fast-paced digital age, procuring a reliable and potent laptop becomes a paramount necessity for both personal and professional endeavours. Amidst an overwhelming array of choices, selecting the ideal laptop might seem like an intimidating feat. This article aims to provide a comprehensive review of the latest laptops, highlighting their performance, design, portability, and key features. Whether you’re a student, professional, or casual user, this guide will help you make an informed decision .