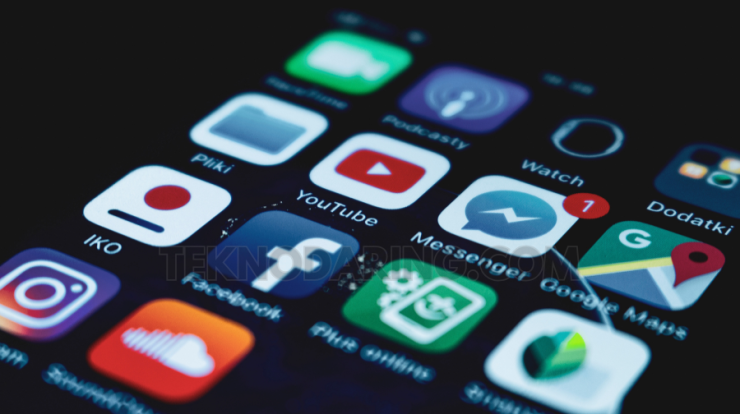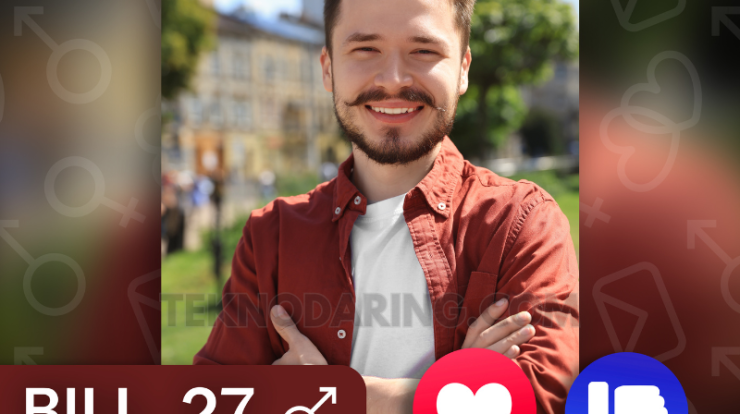Hello there! Do you often find yourself in need of taking screenshots on your Mac? Whether it’s to capture a funny meme, save important information, or share something interesting with a friend, knowing how to take a screenshot on your Mac can be quite handy. In this article, we will explore different methods to help you capture screenshots effortlessly. Let’s dive right in!
Method 1: Capture the Entire Screen
If you want to capture everything you see on your screen, it’s as simple as pressing a few keys. Press the Command (⌘) + Shift + 3 buttons simultaneously. You will hear a camera shutter sound, indicating that the screenshot has been successfully captured. The screenshot will automatically be saved to your desktop as a PNG image file.
Method 2: Capture a Selected Portion
Perhaps you only need a specific part of your screen instead of the entire thing. In that case, you can customize your screenshot by capturing a selected portion. Press the Command (⌘) + Shift + 4 buttons together. Your cursor will turn into a crosshair cursor. Click and drag to select the desired area. Once you release the mouse button, a screenshot will be saved on your desktop.
Method 3: Capture a Specific Window
Do you want to capture a particular window instead of the whole screen? No worries, there’s a method for that too! Press the Command (⌘) + Shift + 4 buttons together, followed by the Spacebar. Your cursor will change into a camera icon. Move the camera icon over the window you want to screenshot, and it will be highlighted. Click on the highlighted window, and a screenshot of only that window will be saved to your desktop.
Method 4: Capture the Touch Bar
If you own a MacBook Pro with a Touch Bar, you might wonder if there’s a way to screenshot it as well. The answer is yes! You can capture the Touch Bar by pressing the Command (⌘) + Shift + 6 buttons simultaneously. The Touch Bar’s contents will be saved as a PNG file on your desktop.
Method 5: Capture a Menu
Need to capture a menu and share it with someone? It’s quite simple. Open the menu you want to capture and press Command (⌘) + Shift + 4, and then the Spacebar. Hover the cursor over the menu until it is highlighted. Click on the highlighted menu, and a screenshot will be saved to your desktop.
Conclusion
Taking screenshots on a Mac is incredibly easy once you learn the tricks. Whether you want to capture the entire screen, a selected portion, a specific window, the Touch Bar, or even a menu – we’ve covered it all! So go ahead, try these methods, and capture screenshots on your Mac with ease. Goodbye and see you in another interesting article!
Originally posted 2023-04-08 22:05:53.