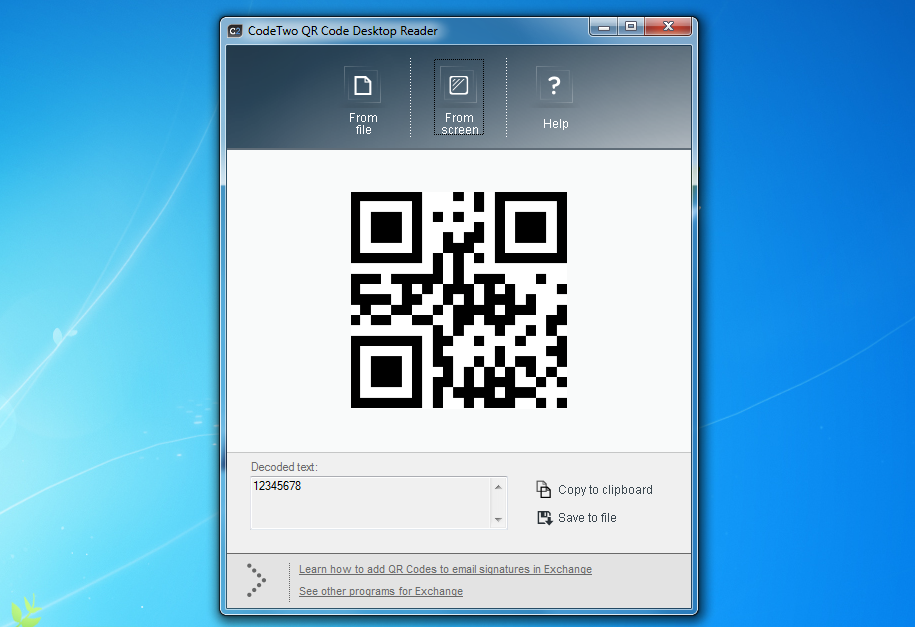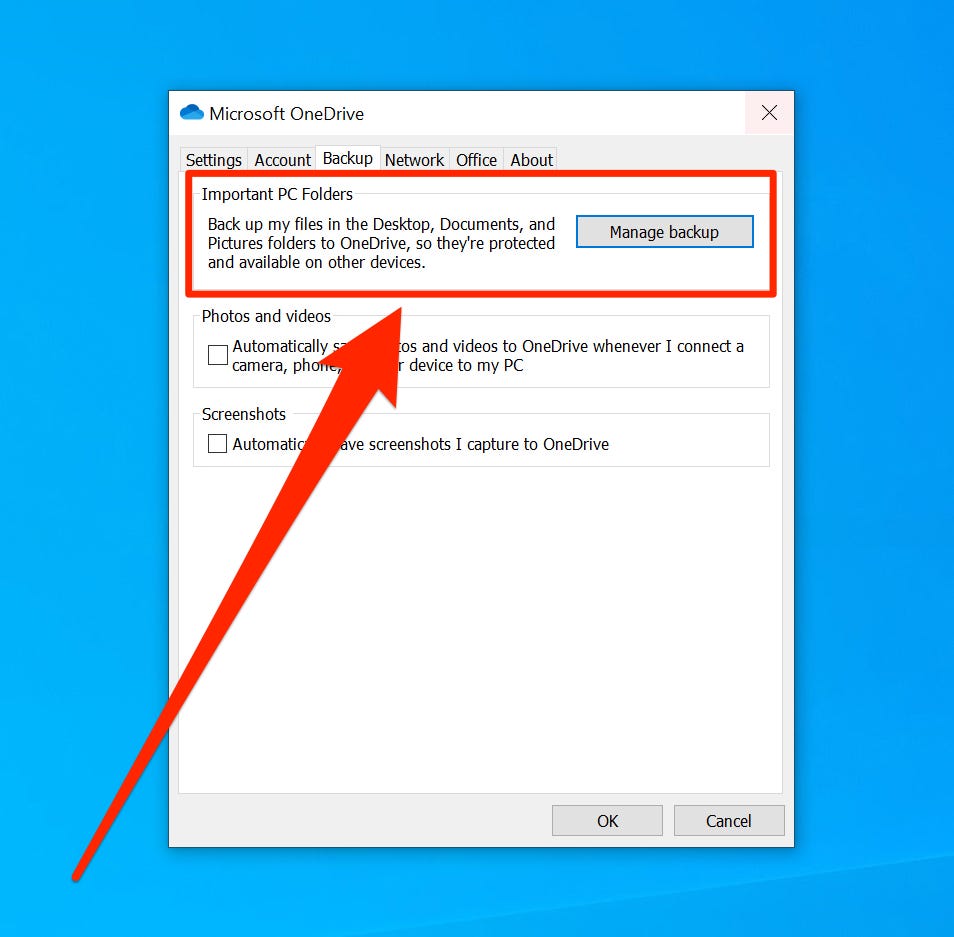
Backing up your PC is crucial to ensure the safety and security of your important files and documents. With the power of OneDrive, you can effortlessly sync all of your files and have peace of mind knowing that your data is protected. In this article, we will guide you through the process of backing up your PC using OneDrive and show you how to easily backup your photos and videos as well.
Why Backup Your PC with OneDrive?
OneDrive is a cloud-based storage service provided by Microsoft that allows you to store, sync, and access your files from anywhere. It offers a seamless backup solution for your PC, ensuring that all of your important data is securely stored in the cloud.
There are several advantages to using OneDrive for PC backup:
- Automatic Syncing: OneDrive automatically syncs your files across all of your devices, so you can access them anytime, anywhere. This means that if you make any changes to a file on your PC, it will be automatically updated on your OneDrive account as well.
- Version History: OneDrive keeps track of the changes you make to your files, allowing you to restore previous versions if needed. This can be a lifesaver if you accidentally delete or overwrite an important document.
- Extra Layer of Security: By backing up your files to OneDrive, you add an extra layer of security to your data. In case your PC crashes or gets infected by malware, you can rest assured knowing that your files are safely stored in the cloud.
- Accessibility: With OneDrive, you can easily access your files from any device with an internet connection. Whether you’re using a PC, laptop, tablet, or smartphone, all of your files are just a click away.
How to Backup Your PC with OneDrive
Now that you understand the benefits of using OneDrive for PC backup, it’s time to get started. Follow these steps to backup your PC using OneDrive:
- Install and Sign In: If you haven’t already, install the OneDrive app on your PC. Once installed, sign in with your Microsoft account or create a new one if you don’t have an account already.
- Choose Folders to Sync: After signing in, you’ll be prompted to choose which folders you want to sync with your OneDrive account. Select the folders that contain your important files and click “Next”.
- Adjust Settings: In the next step, you can choose to adjust the settings according to your preferences. You can choose whether to automatically save screenshots to OneDrive, enable file protection for important folders, and more. Once you’re done, click “Next”.
- Start Syncing: Finally, click “Open my OneDrive folder” to start syncing your selected folders with OneDrive. Any files you add or modify in these folders will now be automatically backed up to the cloud.
Backing Up Your Photos and Videos with OneDrive
In addition to backing up your PC, you can also use OneDrive to easily backup your photos and videos. Here’s how:
- Automatic Camera Upload: OneDrive offers a feature called “Camera Upload” that automatically backs up the photos and videos you take on your phone. Simply enable this feature in the OneDrive app settings on your phone, and your media files will be securely stored in the cloud.
- Manual Uploading: If you have existing photos and videos on your PC that you want to backup, you can manually upload them to OneDrive. Simply open your OneDrive folder, go to the “Photos” or “Videos” folder, and drag and drop the files you want to backup.
Conclusion
Backing up your PC is a crucial step in safeguarding your important files and documents. With OneDrive, you get a reliable and convenient backup solution that keeps your data secure and accessible from anywhere. Whether you want to backup your PC or your photos and videos, OneDrive has got you covered. So, start syncing your files today and enjoy the peace of mind that comes with knowing your data is safe in the cloud.
Don’t wait until it’s too late – backup your PC with OneDrive now!
Are you looking for How to backup your PC using OneDrive and sync all of your files? you’ve came to the right page. We have 5 Pics about How to backup your PC using OneDrive and sync all of your files like How to set up file backup to OneDrive on Windows 10 May 2020 Update, How to backup your PC using OneDrive and sync all of your files and also How to backup your PC using OneDrive and sync all of your files. Here you go:
How To Backup Your PC Using OneDrive And Sync All Of Your Files
stips.wordpress.com
The design of a laptop holds a pivotal function in its practicality and looks. Producers have made strides reducing down the size and weight of laptops, all while maintaining paramount performance capabilities.
How To Backup Your PC Using OneDrive And Sync All Of Your Files
stips.wordpress.com
A laptop’s design plays a pivotal function in its practicality and aesthetics. Factories have substantially reducing down the dimensions of laptops, all while maintaining top performance capabilities.
How To Set Up File Backup To OneDrive On Windows 10 May 2020 Update
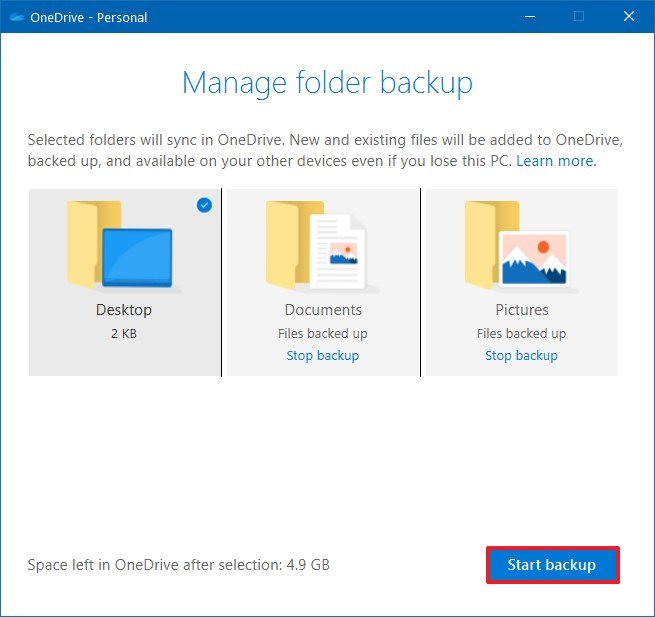
www.windowscentral.com
A laptop’s design holds a important task in its practicality and aesthetics. Producers have made strides whittled down the design of laptops, all while maintaining peak performance capabilities.
Backup Your Photos And Videos Using OneDrive – Upstart Security
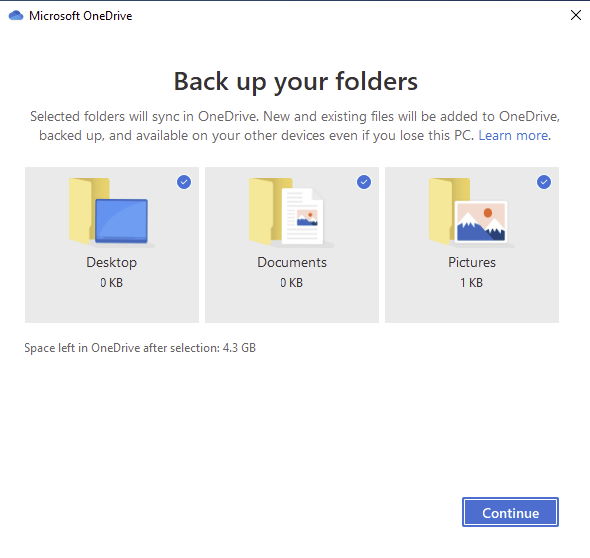
upstartsecurity.com
The design of a laptop have a pivotal function in its practicality and looks. Producers have made strides minimizing down the dimensions of laptops, all while maintaining top performance capabilities.
What’s The Best Laptop Backup Software?

www.backup-utility.com
The design of a laptop holds a important function in its functionality and looks. Factories have substantially reducing down the design of laptops, all while keeping top performance capabilities.
In the fast-paced digital age, procuring a reliable and potent laptop becomes a paramount necessity for both personal and professional endeavours. Amidst an overwhelming array of choices, selecting the ideal laptop might seem like an intimidating feat. Our intention with this article is to present a comprehensive review of the latest laptops, meticulously examining their performance, design, portability, and salient features. Whether you are a student, professional, or casual user, this guide shall empower you with the knowledge necessary to make an astute decision.