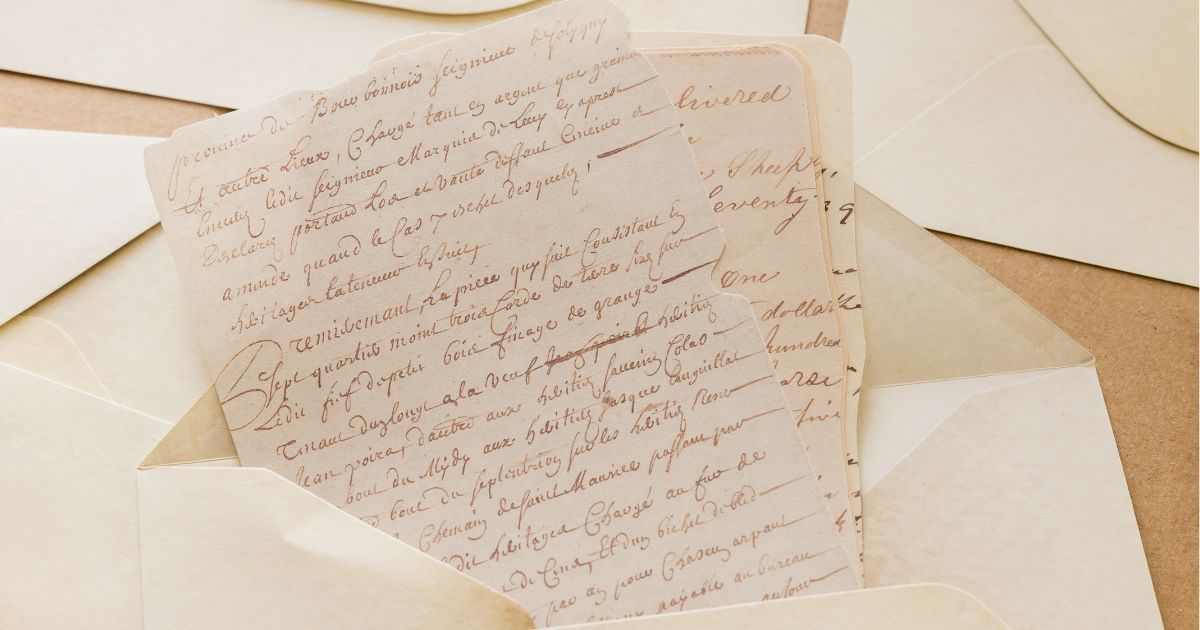Hi there! Have you ever wanted to capture a moment on your computer screen? Whether you are trying to save an image, show an error message, or demonstrate a process, taking a screenshot is the way to go. In this article, we will show you several simple methods to screenshot on Windows. Let’s dive right in!
Method 1: Using the Print Screen Key
One of the easiest ways to capture your screen is by using the Print Screen key. Here’s how to do it:
- Find the Print Screen key on your keyboard. It is usually labeled as “PrtScn” or “Print Screen”.
- Press the Print Screen key. This will capture your entire screen and save it to your clipboard.
- Open an image editing program, such as Paint or Photoshop, and paste the screenshot by pressing “Ctrl + V”.
- Edit and save the image as desired.
Method 2: Taking Screenshots of a Specific Window
If you only want to capture a specific window instead of the entire screen, follow these steps:
- Click on the window you want to screenshot to make sure it is active.
- Press the Alt key and the Print Screen key simultaneously.
- Open an image editing program and paste the screenshot. You can use “Ctrl + V” to do this.
- Make any necessary edits and save the image.
Method 3: Snipping Tool
Windows also provides a built-in tool called the Snipping Tool for taking screenshots. Follow the steps below to use it:
- Open the Snipping Tool. You can find it by typing “Snipping Tool” in the Windows search bar.
- Click on “New” or press “Ctrl + N”.
- Drag the cursor to select the area you want to capture.
- Release the mouse button to take the screenshot.
- Save or annotate the image as needed.
Method 4: Windows Key + Print Screen
If you want to take a screenshot and save it directly as an image file, you can use the Windows Key + Print Screen shortcut:
- Press the Windows Key + Print Screen simultaneously.
- Find the screenshot in the “Pictures” folder, under a subfolder called “Screenshots”.
- Edit or share the image as desired.
In conclusion
Now you have four different methods to screenshot on Windows. Whether you prefer using keyboard shortcuts or dedicated tools, capturing your screen has never been easier. So go ahead and practice these methods until you find the one that suits you best. Happy screenshotting!
Goodbye for now, and stay tuned for our next informative article.